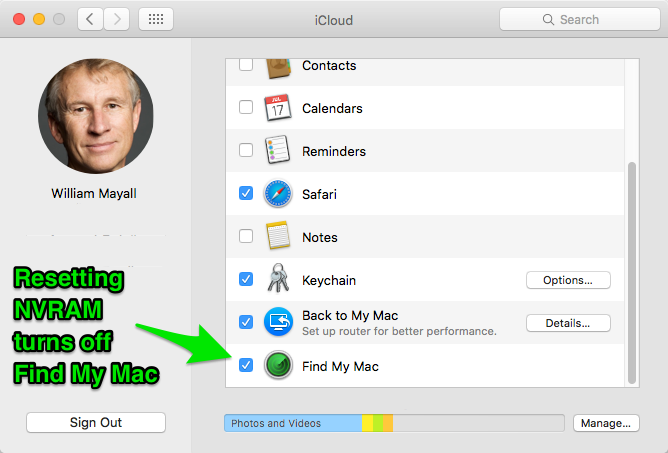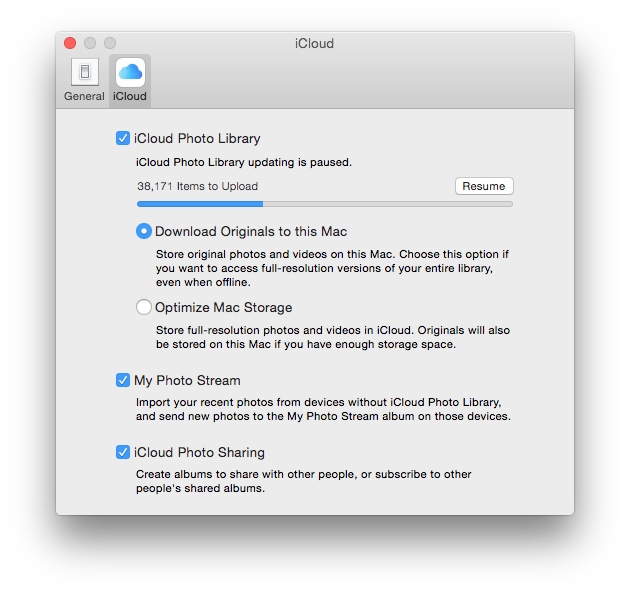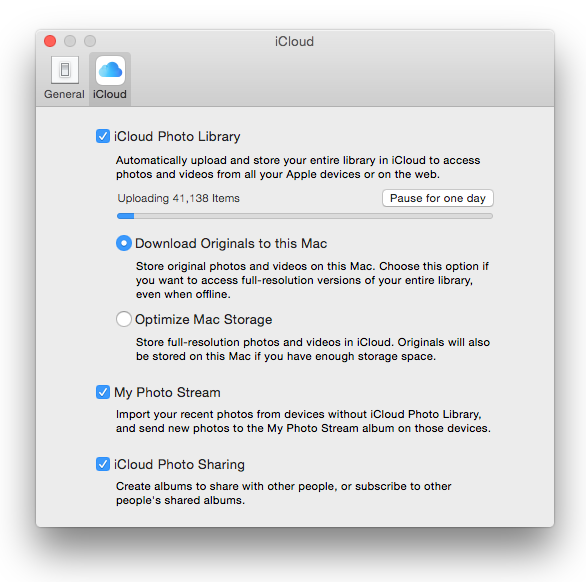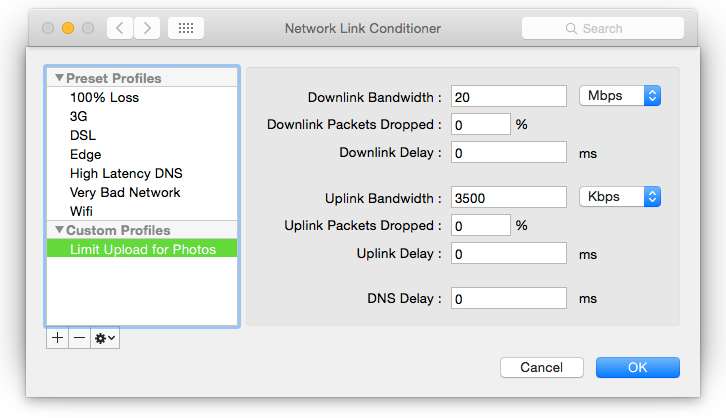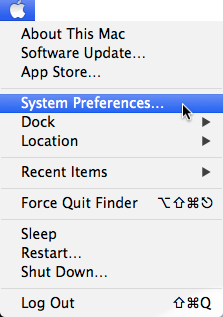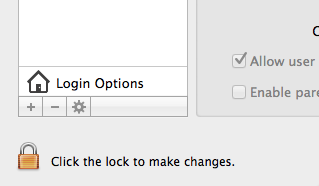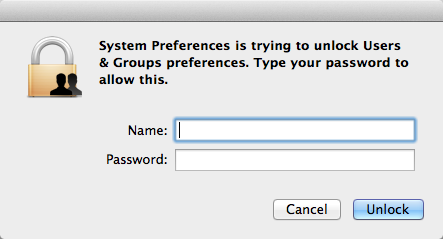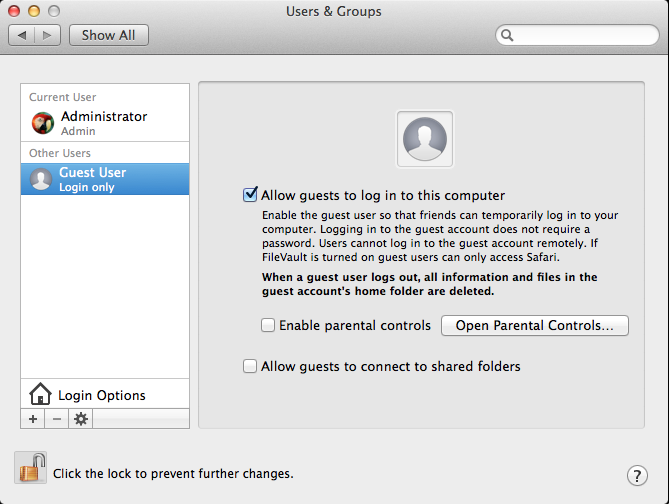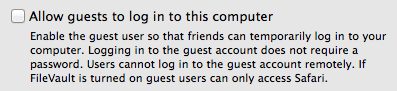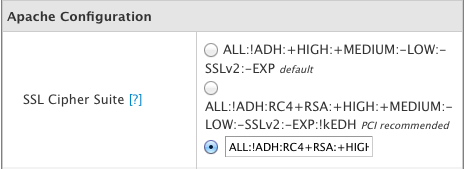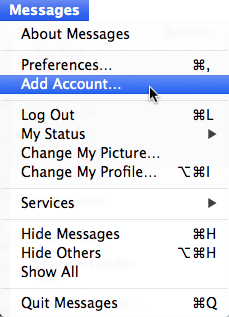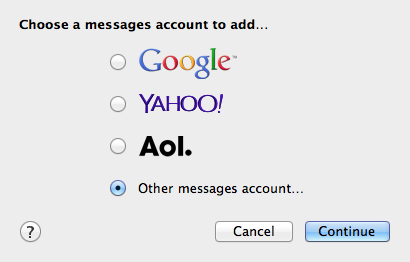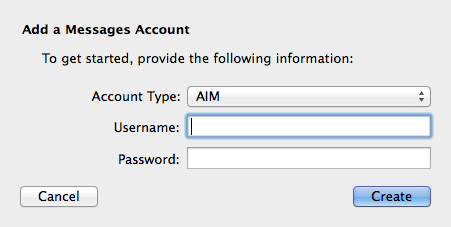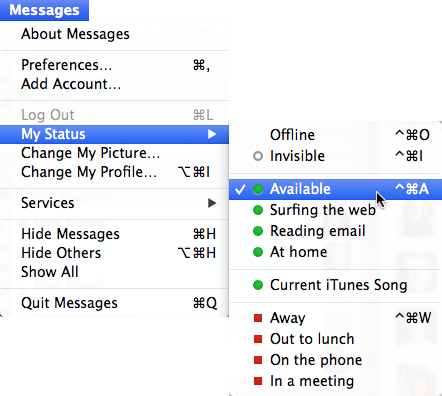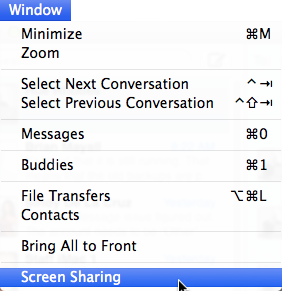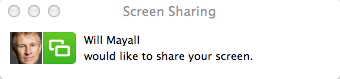The Apple Photos application can cause very slow network performance. This post describes a workaround that can help.
When Apple released Yosemite OS X 10.10.3, they included the new Photos application. Photos replaces both iPhoto and Aperture. A new feature is the ability to upload all your photos to an iCloud Photo Library.
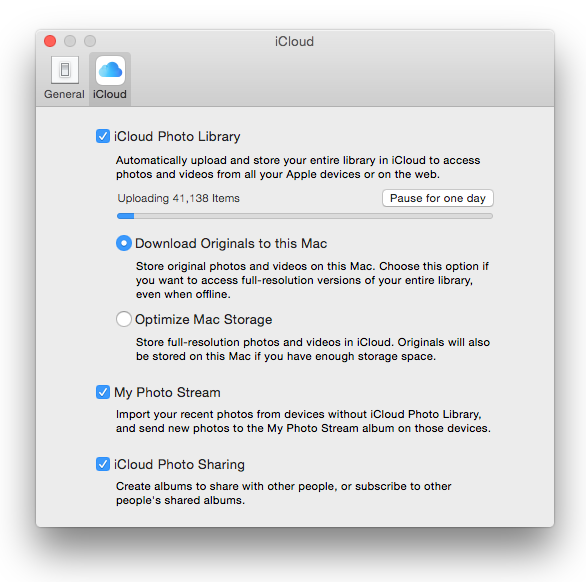
For small photo libraries, the upload probably goes smoothly, but for large libraries, the upload can effectively shut down your internet connection. Apple included a button to “Pause for one day” but that’s not really practical if you have 1,000s of photos to upload.
The following workaround will address the issue for many users until Apple makes a real fix. This fix limits the upload speed from your computer. It appears that some ISPs (mine is Comcast) heavily throttle your connection if your computer is hitting the limit. I’ve been running limited at 80% upload speed for days with no problem.
This fix is easy but a bit geeky. You will use Apple’s Network Link Conditioner system preference panel from the Apple Developer site to limit your network connection speed.
Network Link Conditioner (NLC) is used by application developers to test their apps. It allows them to simulate poor network conditions including slow network speed. It affects all network communication, not just Photos’ iCloud upload.
To set up NLC:
- Download the NLC system preference from the Apple Developer’s site. It is part of the Hardware IO Tools.
- Install the NLC system preference.
- Open the NLC system preference and create a new profile.
- Limit the Uplink speed. I tried both 60% and 80% of my available uplink bandwidth and they seemed to work OK.
- Set the Downlink limit to something at least close to your ISP’s bandwidth or above.
You’ll probably need to play around with the limits. Remember that it affects all of the network traffic in and out of the computer so something like a Time Capsule backup might go really slowly.
As an example, let’s say your ISP gives you 30Mbps download and 5Mbps upload. The upload speed is what we are trying to control. I’ve found that 70% works: 5Mbps X 7% = 3.5Mbps. Note that you cannot enter fractional speeds so you’ll need to enter 3500Kbps. The download speed may not be important but you might want to throttle as well. Leave the Packets Dropped and Delays as 0 since those settings simulate errors.
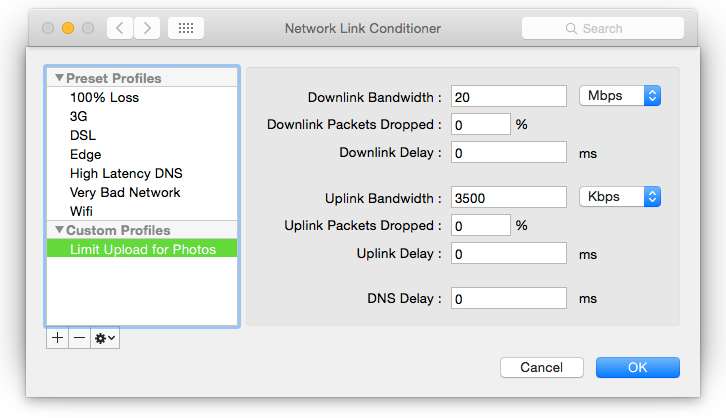

Restarting the computer turns off Network Link Conditioner. If it’s icon is missing from the menubar, it is off.
WARNING: Watch out for Apple Photos uploading again!
A number of things can cause the network issue to occur, not just the initial upload. If your internet connection exhibits the problem, it will happen every time Apple Photos needs to upload photos.
Here’s a short list of times when Apple Photos will upload photos and may affect your network:
- The first time you convert to Apple Photos.
- Any time you add new photos.
- If you rebuild the Photos library. In this case, a substantial number of photos will be updated. This can be almost as bad as starting from scratch and can take days for a large library.
- If you restore the Photos library from a backup. As with #3, a substantial portion of your library may be updated and it can take days.
Bottom line: Any time you make a change to the Photos library, you may need to enable Network Link Conditioner to prevent your internet connection from shutting down.